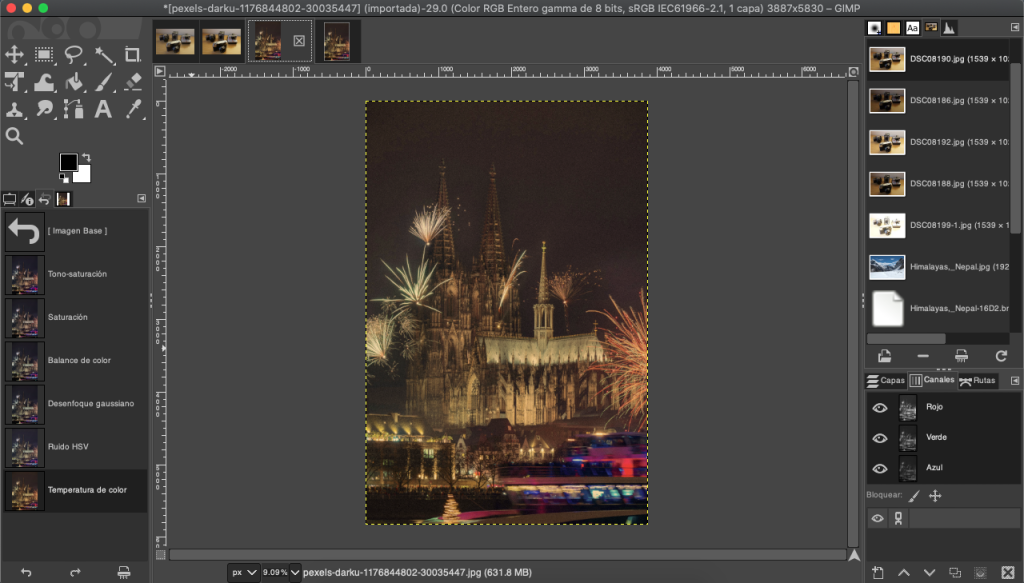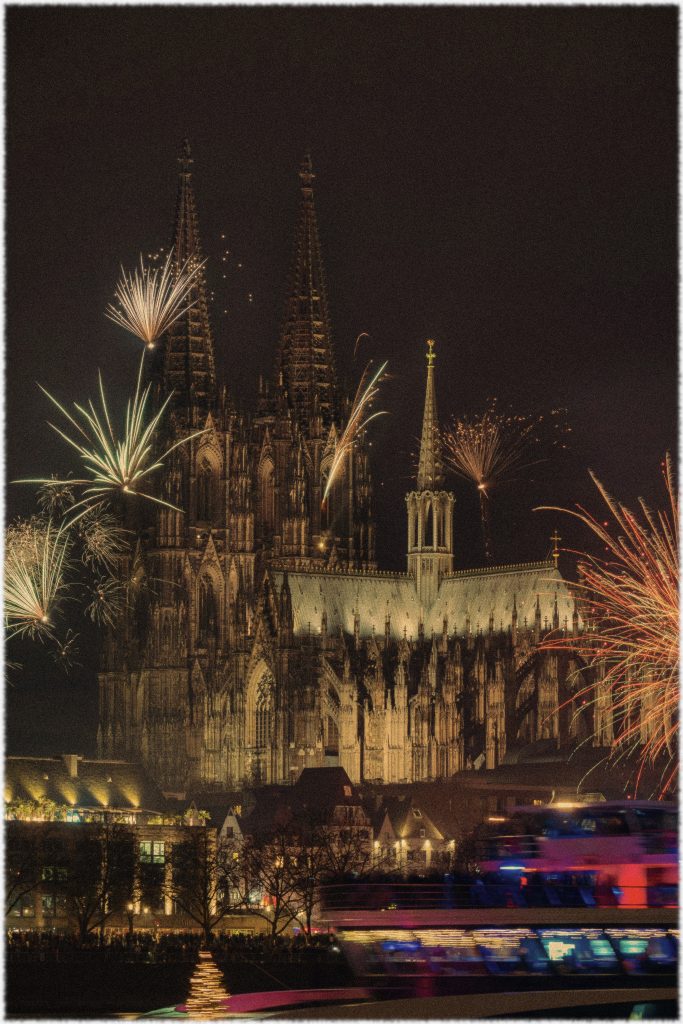Práctica 4. Imágenes en mapa de bits
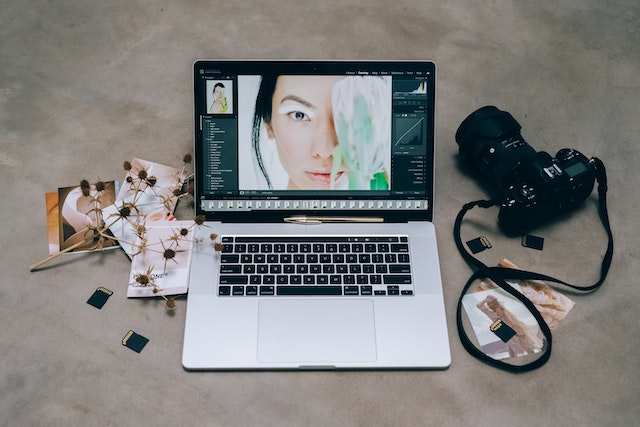
- Ejecute GIMP y abra alguna de las imágenes anteriores y, utilizando la opción Imagen -> Propiedades de la Imagen, deduzca y anote las siguientes características
| Nombre | huntress.bmp |
| Dimensiones Ancho Alto | 512 píxeles – 65.0 mm 754 píxeles – 95.8 mm |
| Resolución Espacial | 200 píxeles por pulgada (ppi) |
| Profundidad de color | 8 bits por píxel |
| Tamaño del fichero sin comprimir | 377 kiB |
- Abra una de las imágenes del grupo2 (real). Observará que en en la barra de la ventana de GIMP aparece “Color RGB”, lo que identifica esta imagen como una imagen en color verdadero. Obtenga ahora nuevas representaciones en modo indexado, empleando paletas de 256 y 16 colores, SIN aplicar difuminado de color. Le sugerimos que pruebe las siguientes:
- Paleta “óptima” con el número de colores pedido.
- Alguna paleta de las predefinidas: blues, reds, plasma, royal, etc. (tienen distintos números de colores)
- Para cada una de las representaciones, almacene la nueva imagen con la opción Archivo -> Exportar como, seleccionando formato BMP sin compresión (no codifique en Run-Length), para así poder comparar más fácilmente los tamaños de los nuevos ficheros con el de partida
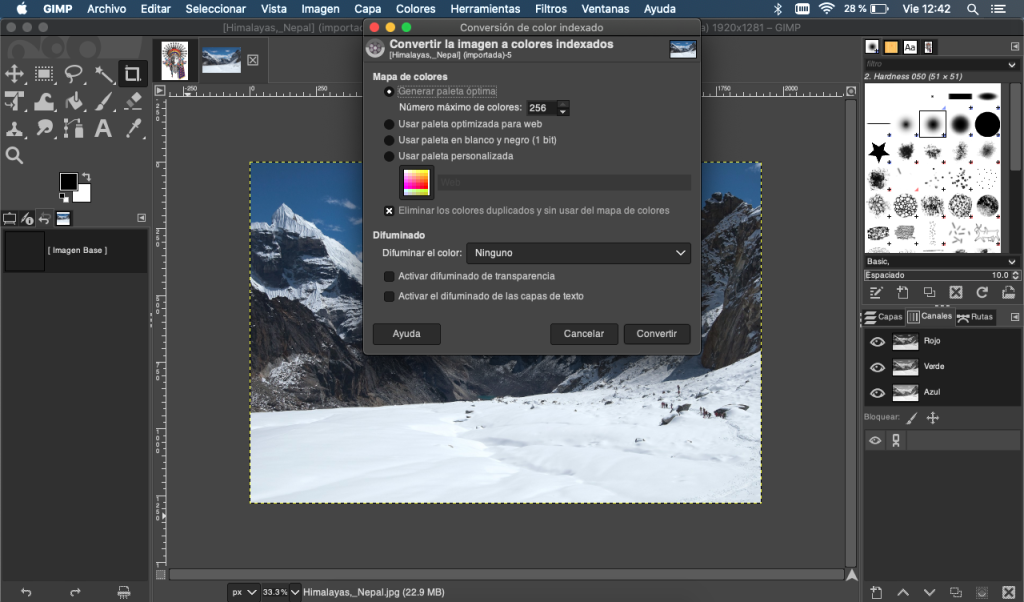
LINK: https://drive.google.com/file/d/1XNuMn0NvgmgtSoHS1QBAHoInTYoHWriF/view?usp=sharing
Con paleta de 16 colores….
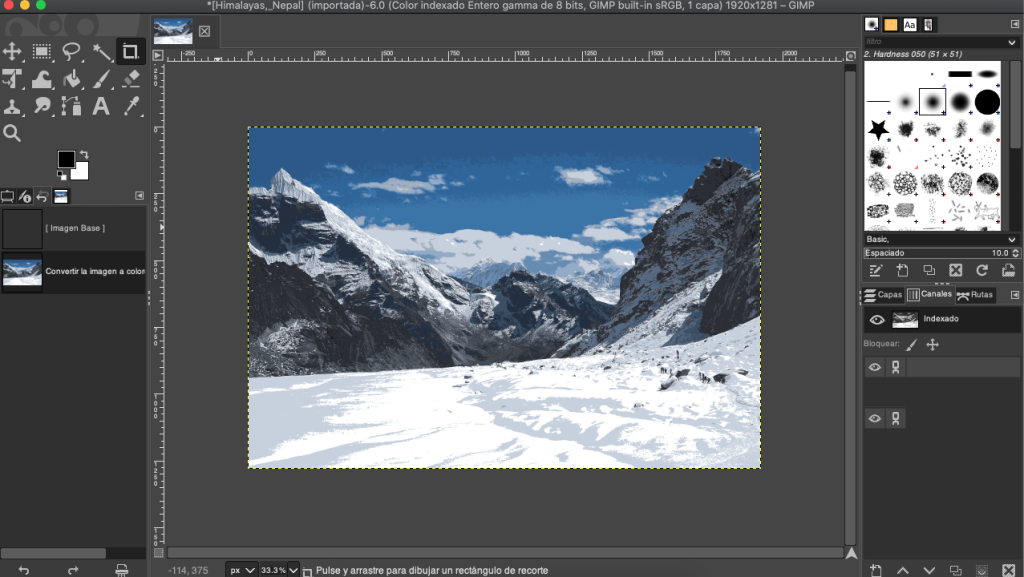
LINK: https://drive.google.com/file/d/1zHv33-ochhZGcNS0nL2ocUpkl0LZkL7Z/view?usp=sharing
- Pruebe a representar la imagen original utilizada en el apartado anterior con una paleta de 16 colores y diferentes opciones de difuminado. Almacene nuevamente las imágenes resultantes y Resuma en una tabla como la siguiente, el trabajo realizado en los ejercicios 1, 2 3 e indique el nombre de la imagen con la que ha trabajado.
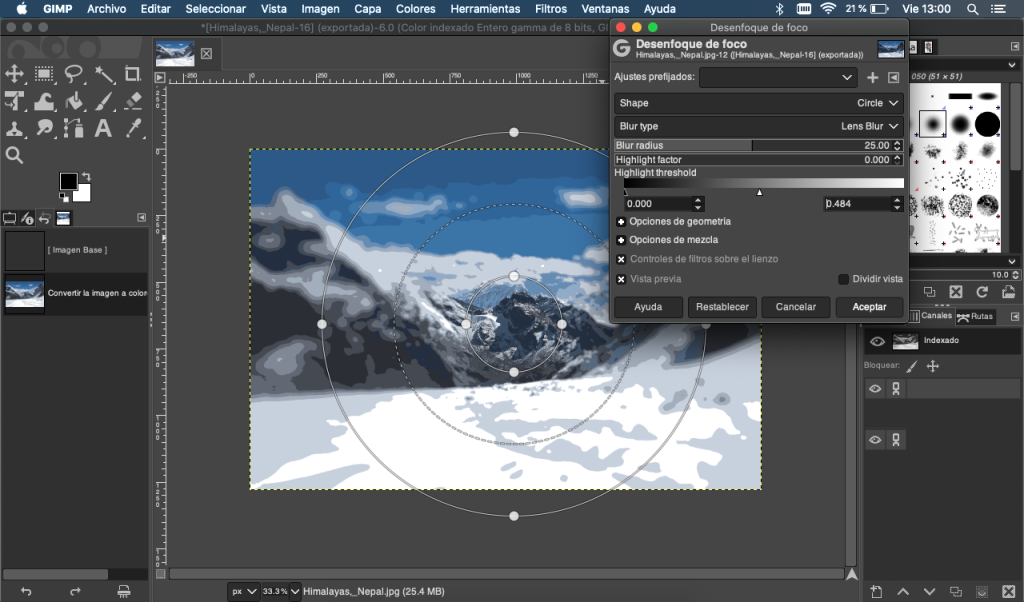
| NOMBRE DE LA IMAGEN: Himalayas,_Nepal.jpg | TAMAÑO EN PÍXELES: 1920 x 1281 píxeles | |
| Representación | Tamaño del fichero | Comentarios acerca de la calidad |
| Verdadero color | JPG – 655 KB | Imagen en color verdadero, manteniendo una calidad visual completa, sin compresión en la imagen original |
| Paleta óptima 256 colores (SIN difuminado) | BMP -2.460.682 bytes (2403 KB) | El uso de una paleta de 256 colores reduce la calidad y detalles de la imagen en comparación con el modo de color verdadero |
| Paleta óptima 16 colores (SIN difuminado) | BMP-1.229.962 bytes (1200 KB) | La reducción a 16 colores reduce considerablemente la calidad visual, pero sigue siendo útil para imágenes con pocos detalles de color |
| Paleta óptima 16 colores (CON difuminado DESENFOQUE DE FOCO) | BMP-1.229.962 bytes (1200 KB) | El difuminado por desenfoque de foco puede suavizar los bordes, pero la calidad sigue siendo limitada por la paleta de 16 colores. |
| Paleta óptima 16 colores (CON difuminado MOVIMIENTO LINEAL) | BMP-1.229.962 bytes (1200 KB) | Similar al difuminado de desenfoque de foco, el difuminado por movimiento lineal suaviza los colores, pero la imagen sigue siendo reducida en detalle debido a la paleta de 16 colores. |
- Seleccione la primera imagen (DSC08186.jpg) y observe su histograma.
- En el extremo izquierdo hay un alto valor de cuenta (de hecho, el máximo pico de todo el histograma se encuentra aquí). ¿Qué significa esto?. En cambio, prácticamente en el 20% del extremo derecho el histograma tiene altura cero ¿Cómo lo interpreta?
- Seleccione ahora la imagen más clara (DSC08199.jpg). Observe cómo ahora el pico altoestá en el extremo derecho. ¿Qué está indicando esto acerca de la imagen?
- Seleccione aquella imagen que considere que está óptimamente expuesta. Justifique su elección.
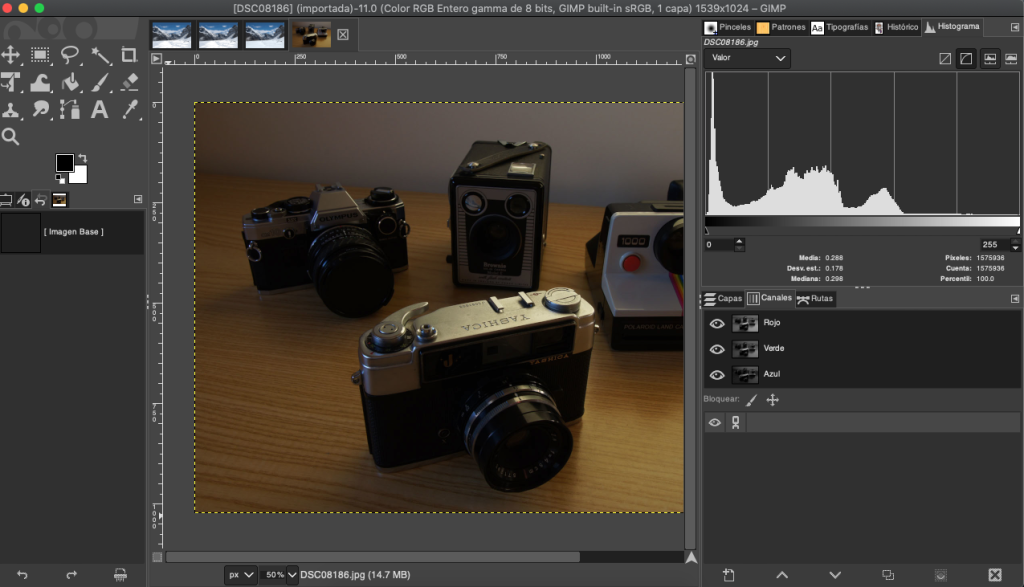
El extremo izquierdo del histograma representa los valores más bajos de brillo, es decir, los tonos más oscuros de la imagen. El pico máximo en el extremo izquierdo sugiere que hay una gran cantidad de píxeles en la imagen con un valor bajo de brillo (cerca de 0), lo que indica una predominancia de sombras o áreas oscuras.La cuenta de 5780 y el porcentaje de 0.4% de píxeles en esos valores sugieren que aproximadamente el 0.4% de los píxeles en la imagen están muy cerca de ser negros o tienen valores muy oscuros.

El hecho de que el pico alto esté en el extremo derecho del histograma indica que la imagen es más clara y contiene muchas áreas con alto brillo, lo que se debe a una iluminación intensa en la escena y la presencia de muchas áreas blancas. La información sobre la media y la desviación estándar refuerza que la imagen está dominada por estos tonos brillantes, aunque también tiene algunas zonas más oscuras que no afectan tanto la tendencia general de la imagen hacia lo claro.

En el caso de la imagen DSC08190.jpg el histograma muestra un pico moderado cerca de los valores intermedios, lo que sugiere que la mayoría de los píxeles se encuentran en tonos medios (ni demasiado oscuros ni demasiado brillantes). Esto es una señal de buena exposición. Además, el histograma no muestra picos extremos hacia el extremo izquierdo (sombras) ni hacia el extremo derecho (luces altas), lo que indica que no hay áreas excesivamente oscuras ni desbordadas por la luz.
A simple vista, si la imagen tiene detalles tanto en las sombras como en las áreas más brillantes sin que ninguna de estas partes se pierda o se «queme» (sobreexposición) o se «bloquee» (subexposición), podemos decir que la exposición es adecuada.
Finalmente, los valores intermedios de media y mediana sugieren un brillo equilibrado. La desviación estándar baja, lo que indica uniformidad en la iluminación de la imagen.
Todo esto sugiere que la imagen tiene una exposición correcta, con suficiente detalle tanto en las sombras como en las luces, sin ningún extremo que pueda indicar problemas de exposición (ni subexposición ni sobreexposición).
- Vamos a intentar mejorar una imagen claramente defectuosa, como es la imagen “DSC8186.jpg” con ayuda de la herramienta Niveles. Abra la imagen. Para tener una referencia de calidad, abra también la imagen que consideró óptima en el apartado anterior. Desactive la opción Ventanas > Modo de ventana única para poder ver ambas imágenes, una junto a la otra en todo momento. Ajuste el nivel de zoom si es necesario para verlas completas, al mismo tamaño.
- Abra la herramienta Niveles para la imagen defectuosa y desplace libremente los tres ajustes hasta conseguir que la imagen se parezca en el mayor grado posible a la imagen de referencia. Preste especial atención a las áreas más claras y a las más oscuras. Acepte los ajustes para cerrar el cuadro de diálogo.
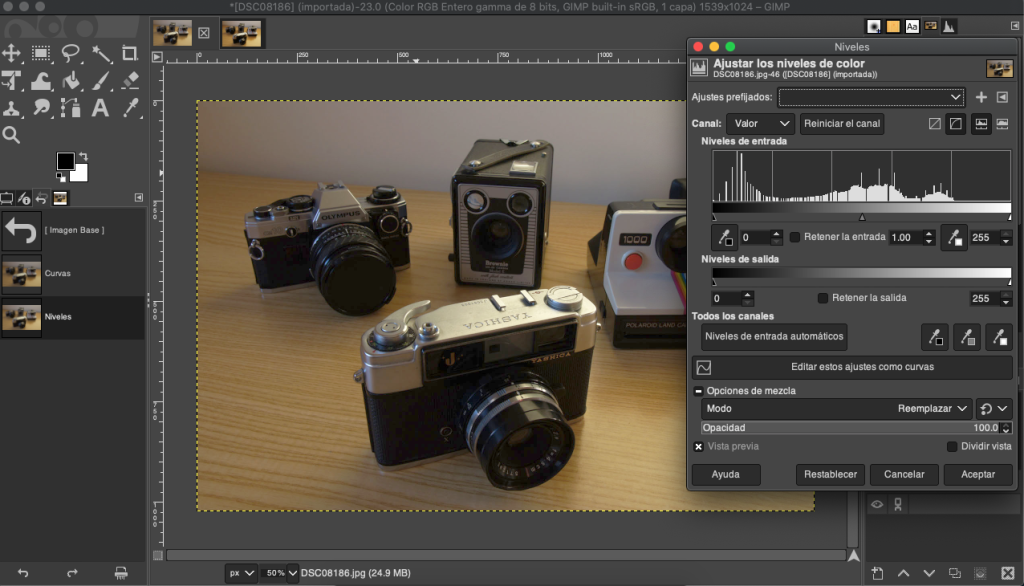
- Observe de nuevo las zonas más oscuras de la imagen que acaba de ajustar y compárelas con las de la imagen de referencia. Observe la textura del cuerpo oscuro de la cámara que aparece más a la izquierda en la imagen y de la que está en primer plano. Si escogió bien su imagen de referencia, observará diferencias notables (si no las aprecia, tal vez le ayude subir el brillo de su monitor). Interprete qué ha ocurrido y ofrezca una explicación.
Al ajustar los niveles de la imagen, que se veía muy oscura, para intentar igualarla con una de referencia óptimamente expuesta, se amplificaron las imperfecciones en las áreas oscuras, como el cuerpo de la cámara. Esto ocurrió porque en la imagen original no había suficiente información en las sombras, y al aumentar el brillo, el ruido y la falta de detalle se hicieron más evidentes. Mientras que en la imagen óptima las transiciones entre tonos son suaves y naturales, en la ajustada se perciben irregularidades o manchas en las zonas oscuras debido a la pérdida de gradación tonal y al contraste forzado por los ajustes. El resultado demuestra que, aunque ajustar niveles puede mejorar significativamente una imagen subexpuesta, no es posible igualar la calidad de una imagen correctamente expuesta desde el principio. En el caso del cuerpo oscuro de la cámara, la textura irregular es el resultado del ruido amplificado y la falta de gradación tonal en la imagen original.
- Descargue una imagen fotográfica de internet con calidad, de tamaño superior a 640 x 400 píxeles y libre de los defectos que hemos visto. Procésela introduciendo digitalmente ligeros defectos como grano, desenfoque, alteración general del color (falta de saturación, debilitamiento de algunas componentes), etc. para conseguir un efecto “Retro”. Introduzca el ruido en último lugar para que no resulte enmascarado por los otros efectos.